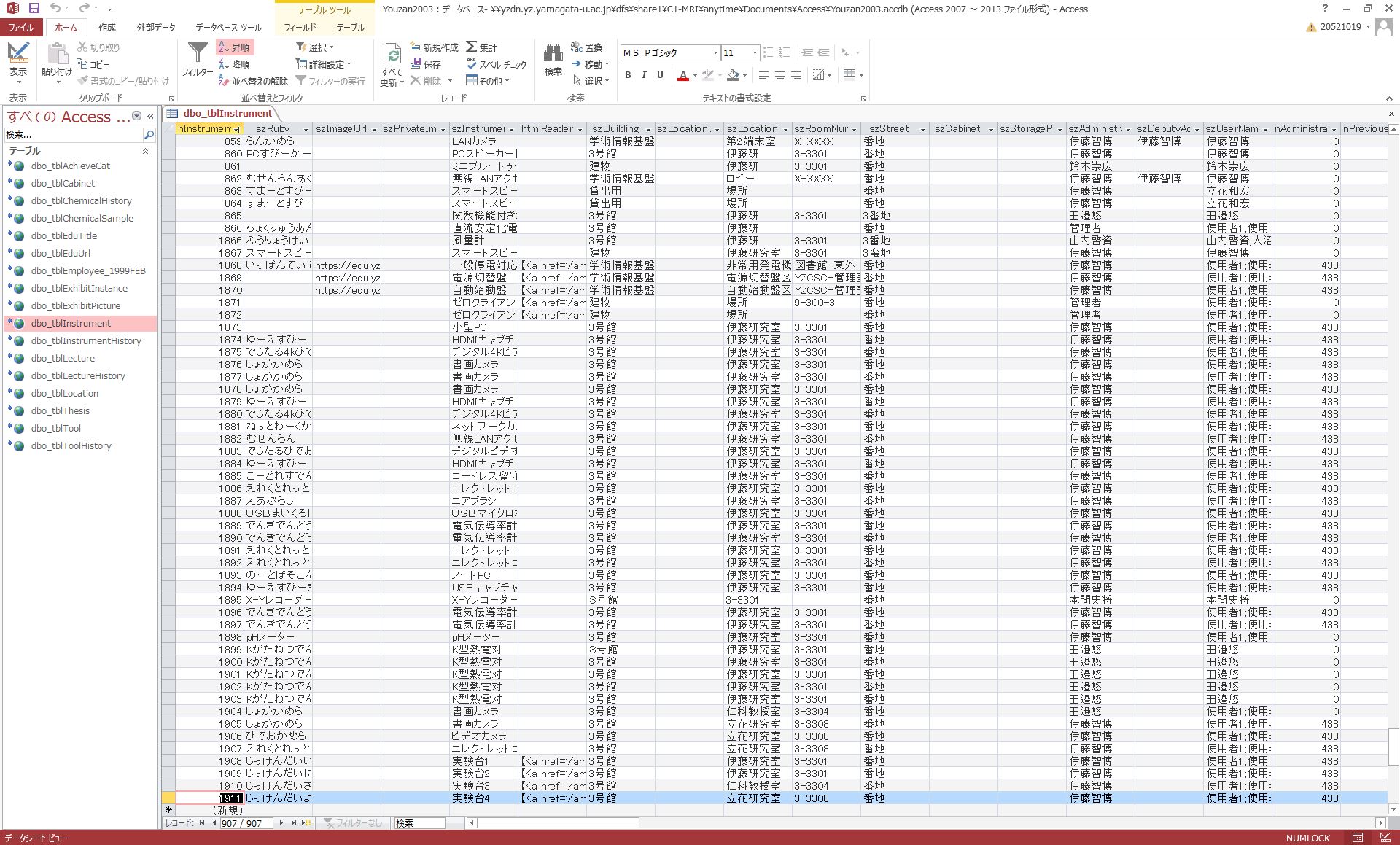
5SとはWikipediaによると整理・整頓・清掃・清潔・躾の頭文字をとった製造業の職場環境維持改善で用いられるスローガンである[1].私たちC1ラボラトリーではこの5Sを非常に重んじている.そんな中で2020年現在,在宅ワークなどが求められており,現場の5Sだけではなく情報の5Sも求められている.筆者である私も情報の5Sが苦手でフォルダ内が非常に乱雑になっていたりする.さらには実験で何をどれくらい使い,いつ何を使ったということもわからなくなり試薬の管理もままならなくなってしまい非常によろしくない状況になる.それをすこしでも改善するため実験で使用した器具や試薬をデータベースアメニティを使い情報をまとめるということを共有すべく筆者は筆を執った.
買ってきたサンプルや企業から貰ったサンプル,実験装置,器具,消耗品,キャビネットすべてをリレーショナル・データベースであるMicrosoft SQL Serverで作成したデータベースのYouzan2003で管理している.まず最初にYouzanを最初に起動するときにやるべきことがあるのでそれを紹介する.
セットアップを完了させたらいよいよYouzanをいじれるようになる.図1にMicrosoft AccessからデーターベースYouzanにリンクしたときUIを示す.試薬を登録したいならテーブル「dbo_tblChemicalSample」,実験器具を登録したいならテーブル「dbo_tblInstrument」,消耗品を登録したいならテーブル「dbo_tbltool」に新規で作成する.ここに登録されているものでQRコードラベルを作成する.
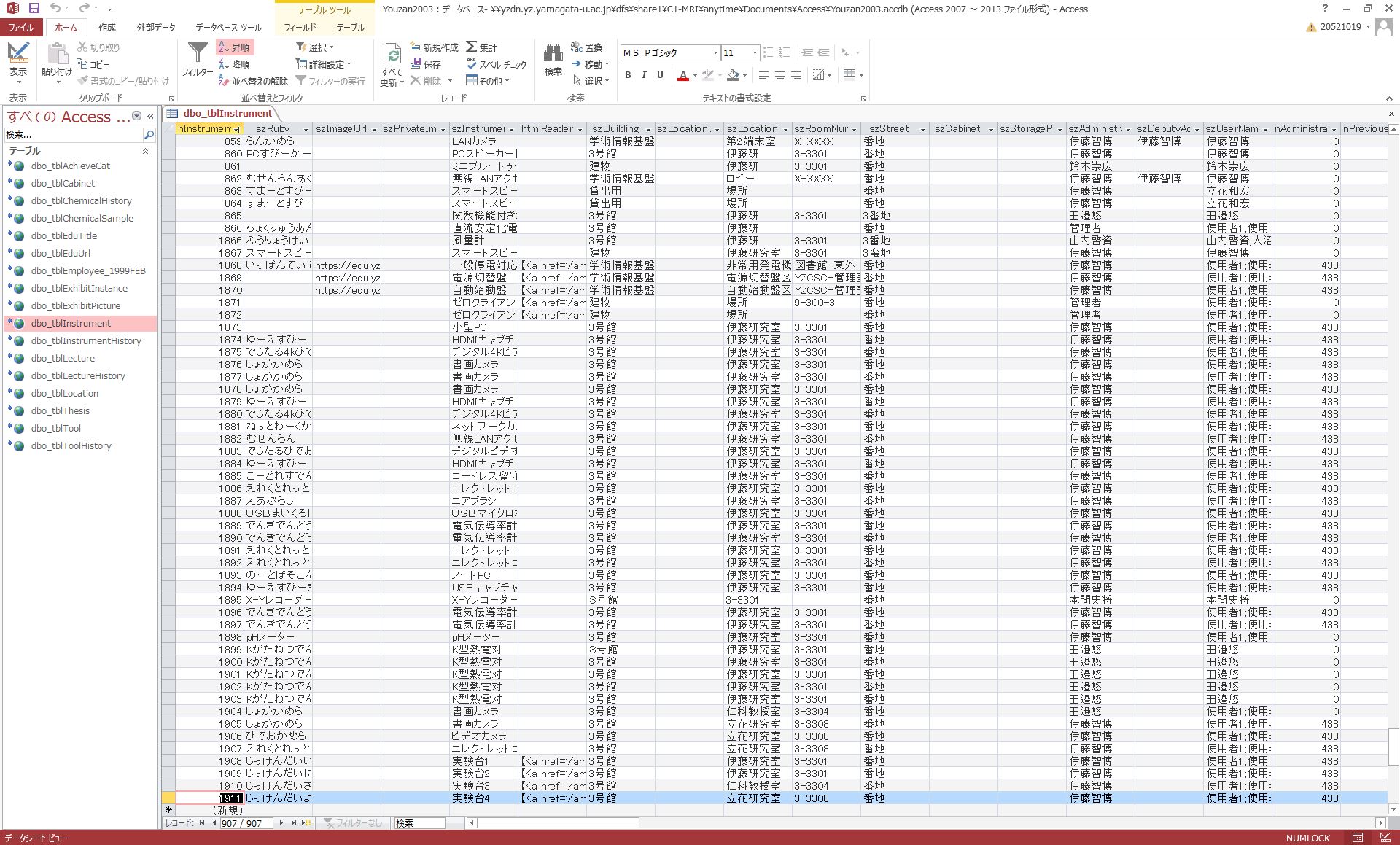
データベースアメニティに登録する際に注意が必要でを登録する際に図2に示した「szCorrespondingEmail」というフィールドに「c1@gp.yz.yamagata-u.ac.jp」のメールアドレスを記入してください.新規登録したもの以外でもQRコードを発行する際に「szCorrespondingEmail」というフィールドに「c1@gp.yz.yamagata-u.ac.jp」が打ち込まれているか確認してから発行してください.
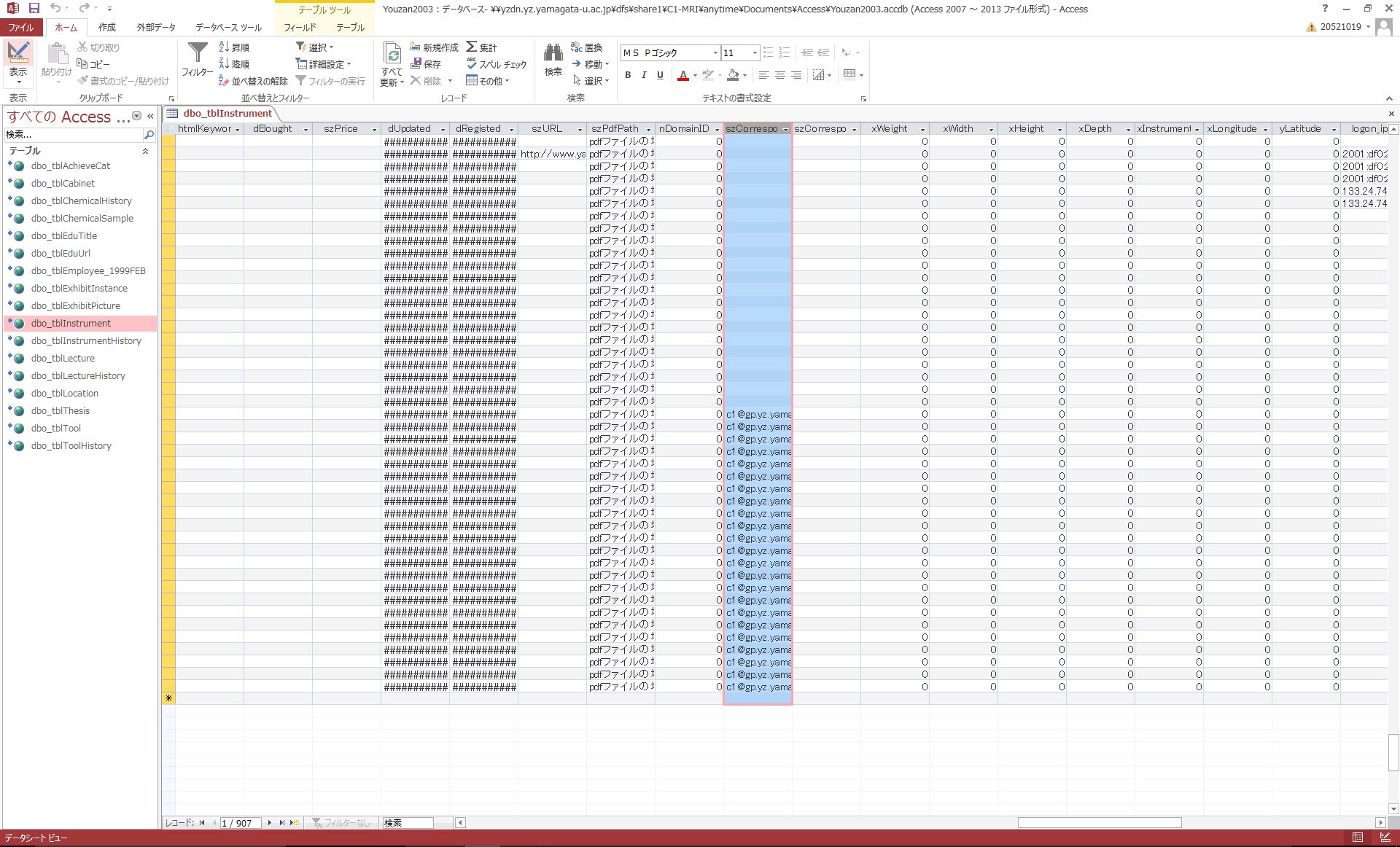
ここまで出来たら後はもうQRコードを発行するだけです.QRコードを発行できるプリンタに接続されたPCは3-3301に置いてあるInstrumetn IDが616の「HP Z210 Workstaion」,コンピュータ名が「C1-MRI-001」と名付けられた物のみになります.その他のゼロクラや計算用のPCでは印刷できないので注意してください.図3にラベルプリンタを示します.発行したいラベルサイズに合わせたカートリッジが入っているか確認してください.その後リンゴみたいなマークがあるボタンを押してプリンタを起動させてください.使用後は電源をお切りください.

QRコードを発行する際に必要なP-touch Editorというソフトがおいてある場所のパスは「\\yzdn\dfs\share1\C1-MRI\anytime\00ラベルプリンターテンプレート\P-Touch 9500pc」です.図4に実際に表示させた画面を示します.試料や消耗品,装置などがあるので,自分がQRコードを発行させたいものを選択してソフトを起動させてください.このときラベルサイズを違えないようにしてください.
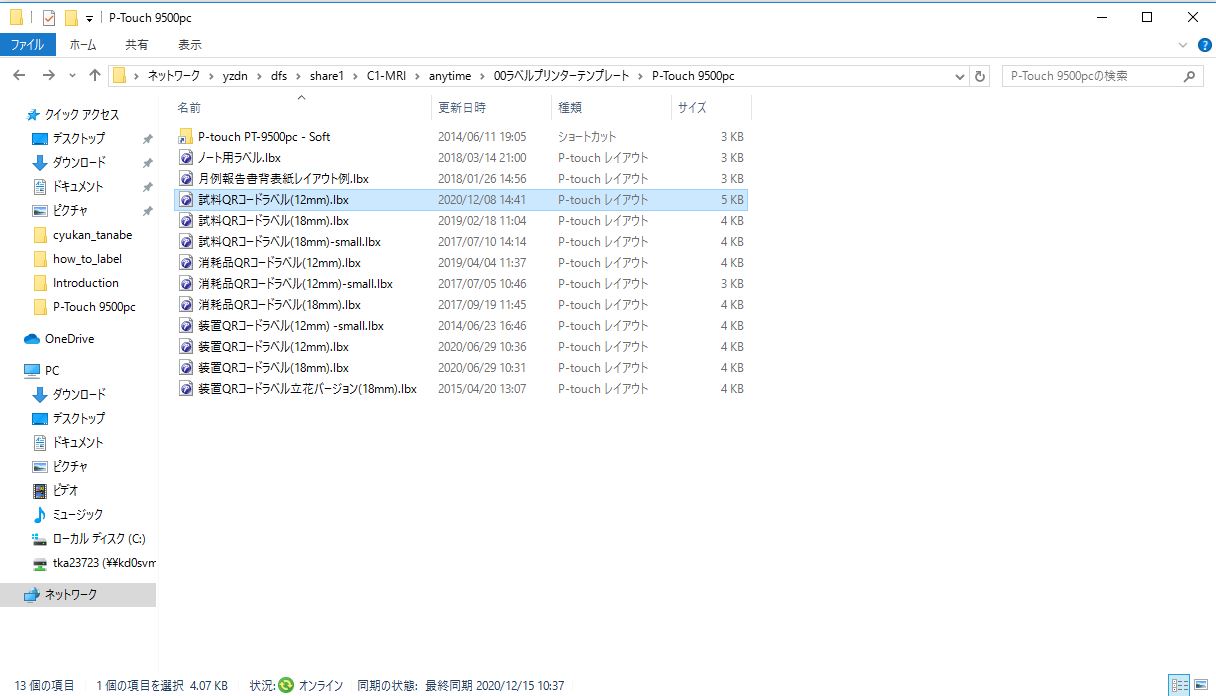
図5に実際に起動させた時のUIを示す.Youzanに連動しているのでQRコードを発行させたいIDを見つけて,左側にある四角をクリックするとレ点がつきます.上の方に実際に印刷されるものが表示されるので,間違えがないか確認してください.確認出来たら上に表示されているツールバーの右から二番目の印刷を選択して下さい.選択すると図6に示すようなウインドウが表示されますが何もいじらないで「印刷」をクリックすれば印刷完了です.印刷出来たらラベルをサンプルなりに張り付けて,実験を行う際にQRコードを読み取れば終了です.お疲れ様でした
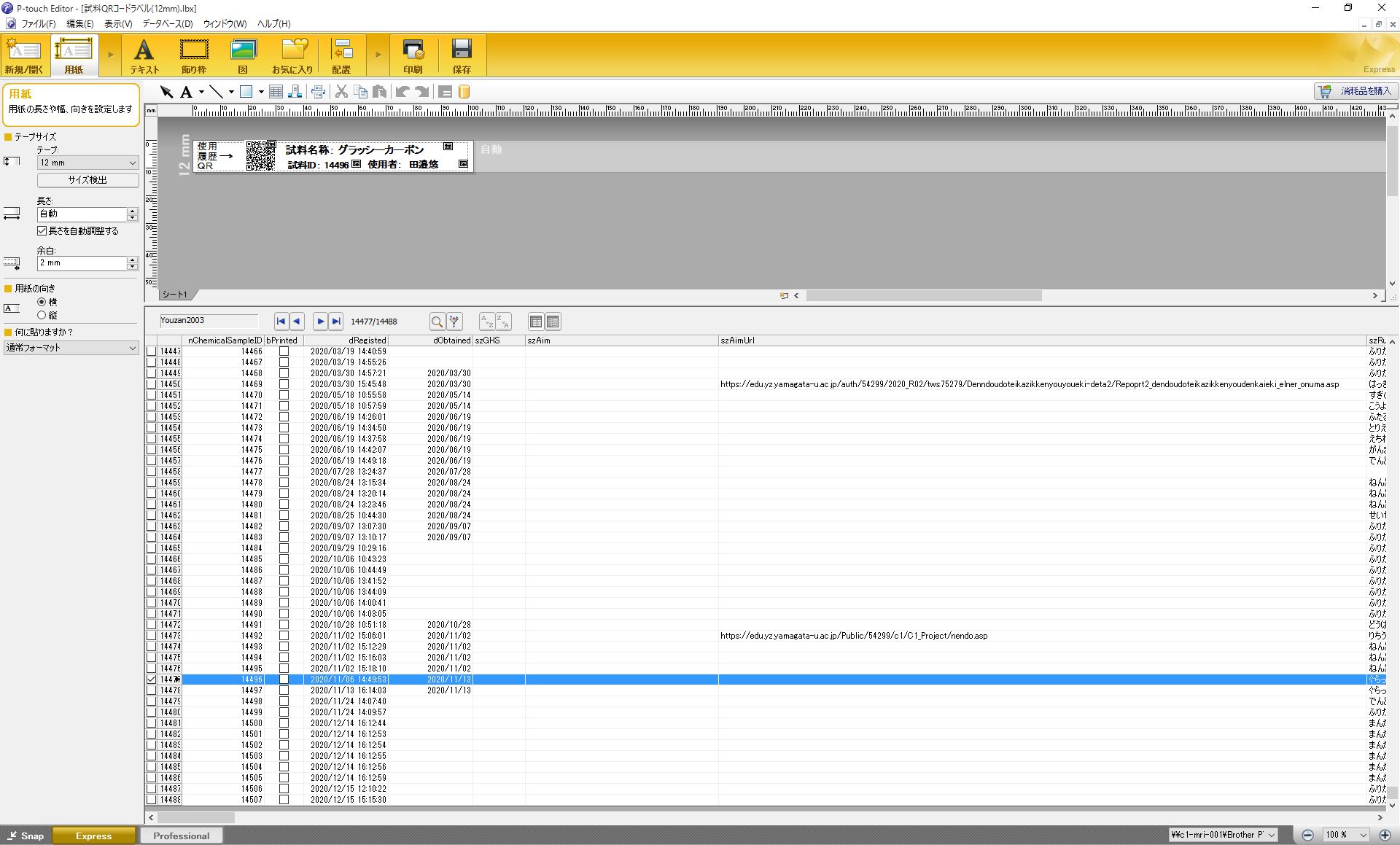
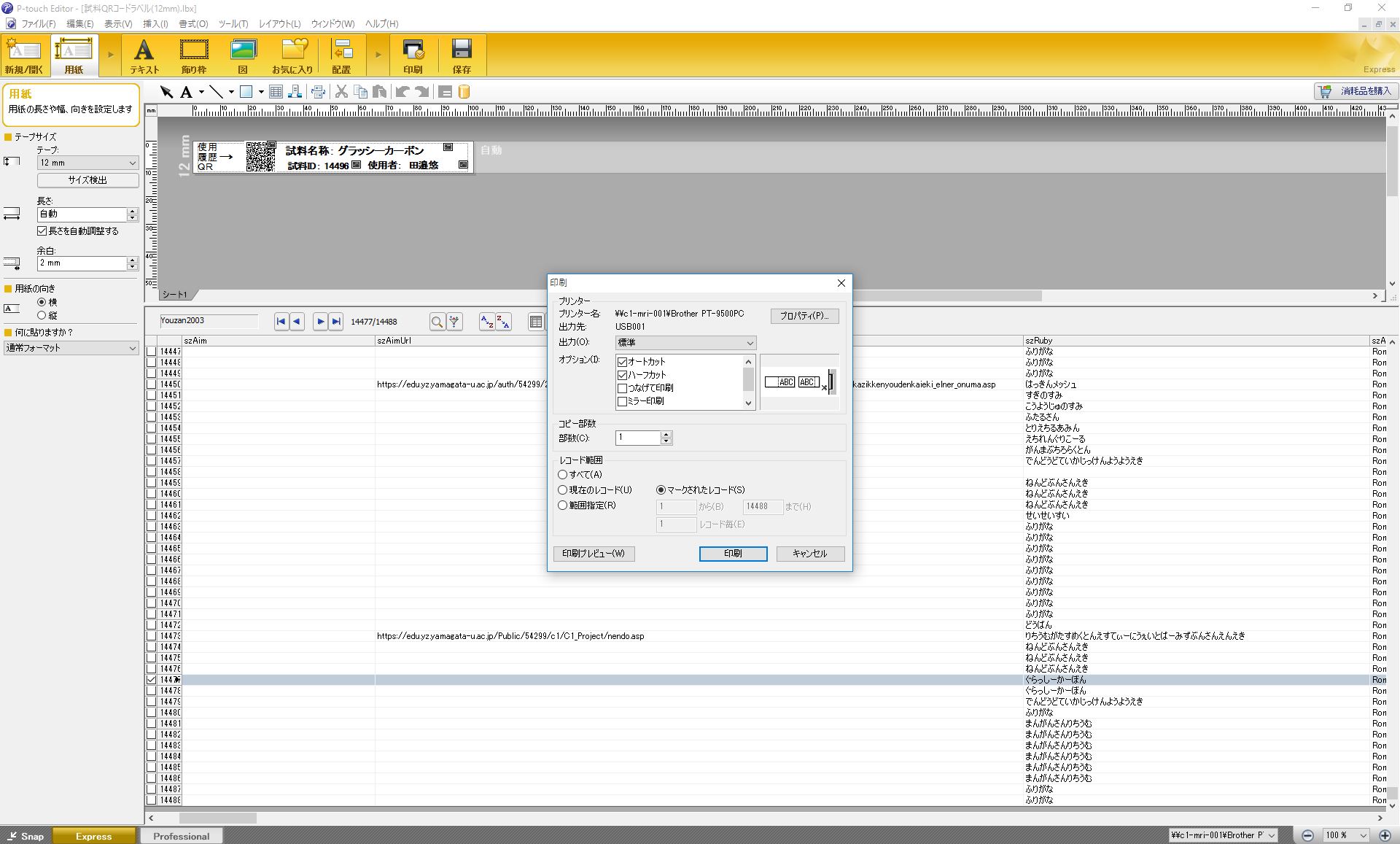
おわり
[1]5S-Wikipedia,https://ja.wikipedia.org/wiki/5S,2020(2020-12閲覧)