2023年7月より,後継の「レンタルサーバWebホスティングサービス2」に移行します. レンタルサーバWebホスティングサービス2を利用していただきますようお願いします.
1. はじめに
研究室やプロジェクトなどでホームページを開設するときに、学術情報基盤センター(以下センター)が仮想化ウェブホスティングサービスとして提供します。 研究室でウェブサーバなどのハードウェアを準備する必要がありません。 FTPプロトコルでセンターが指定するFTPサーバにコンテンツをアップロードするだけ、ホームページを開設できます。 センターが提供している工学部バーチャルWebホスティングサービスの後継サービスとなります。 本サービスは、さくらインターネットが提供するレンタルサーバを使用したことにより、停電によるサービス停止などもなくなります。 なお、基本的な使用方法は、さくらインターネットが提供するヘルプに準じます。
同一サービスを利用者で共同利用することでコストダウンを行っております。 原則、利用者への費用負担はありません。だたし、共同利用のため、一部の機能(主にデータベースやCMS,PHP)は動作を保証できません。 個別の案件についてはセンターにご相談いただきますようお願いします。
2.利用目的
研究室やプロジェクトなどにおいて情報発信を目的としての利用に限りします。個人情報や重要機密情報の保存を目的としての利用は禁止しております。
3. 利用まで流れ
- 1.利用申請
- 利用希望の方は、後述する「利用申請」の説明に従って、申請書をセンターまで提出してください。
- 2.ウェブホストの設定(1~2営業日)
- センターで、申請書の確認後、ウェブホストの設定が行われます。
- 3.登録完了通知
- ウェブホストの設定が完了すると、必要事項を記述した申請書のコピーが利用者に届きます。この時点で、登録が完了しております。
- 4.コンテンツのアップロード
- 利用者は、サーバへのコンテンツのアップロード手順に従って、ウェブページのデータをサーバにアップロードしてください。
- 5.SSL暗号化通信(Option)
- SSLによる暗号化通信を行いときは、SNI SSLによる暗号化設定を行います。電子証明書の鍵ペアは利用者の準備していただきます。
4. 利用申請
さくらインターネットレンタルWebサーバー利用申請書(以下、申請書) をダウンロードして、太枠内を記述してください。記述後、申請書をセンターまで提出してください。 希望URL名が既に存在するときは、申請時に移行プランなどをセンタースタッフと相談してください。 なお,URL名には,a~zの文字および0-9の数字,ハイフン(-)を使ってください.
5. サーバへのコンテンツのアップロード手順
5.1 コンテンツアップロード用FTPサーバのパラメータ
表1にコンテンツアップロード用FTPサーバの設定パラメータを示す。 申請書にも記述されていますが、FTPサーバのホスト名は、yzyu.sakura.ne.jpです。 ユーザー名および仮パスワードは、返却された申請書の学術情報基盤センター記述欄に記載されています。| 項目 | パラメータ |
|---|---|
| ホスト名 | yzyu.sakura.ne.jp |
| ユーザー名 | 申請書の学術情報基盤センター記述欄に記載のFTPユーザー名 |
| パスワード | 初期パスワードは申請書の学術情報基盤センター記述欄に記載の仮パスワード |
5.2 FFFTPによるアップロードの例
図1にFFFTPソフトウェアを起動後の画面を示す。[新規ホスト]をクリックしてください。

図2にFTPサーバの設定画面を示す。設定名は利用者の識別用なので任意ですが、ここでは、yzyu.sakura.ne.jpとしております。ホスト名、ユーザー名は表1に従って入力してください。最後に[OK]をクリックしてください。

図3にFTPサーバの設定完了後の画面を示す。[接続(S)]ボタンをクリックしてください。
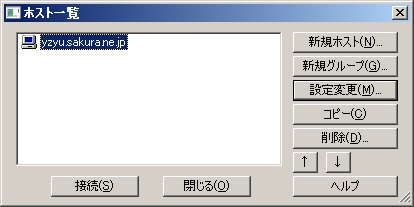
図4にFTPサーバの接続画面を示す。パスワード/パスフレーズが要求されるので、パスワードを入力する。
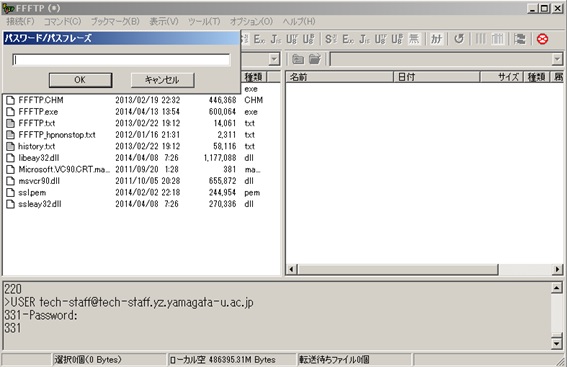
図5に[暗号化の状態の保存]のダイアログウィンドウの画面を示す。 もし、[暗号化の状態の保存]のダイアログウィンドウがポップアップしたら[はい]をクリックする。 環境によっては表示されないことがあります。
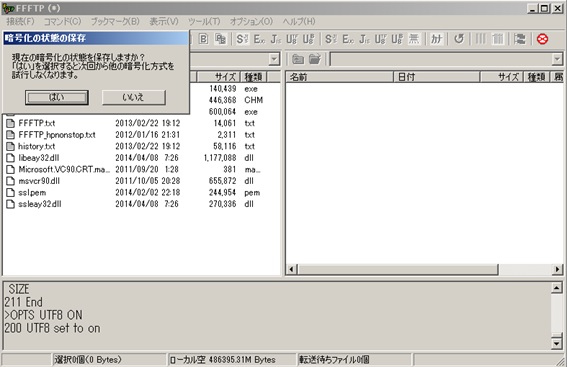
図6にファイル一覧の画面を示す。
以後、下記に示す参考資料に従って、さくらインターネットレンタルウェブサーバにコンテンツをアップロードしてください。
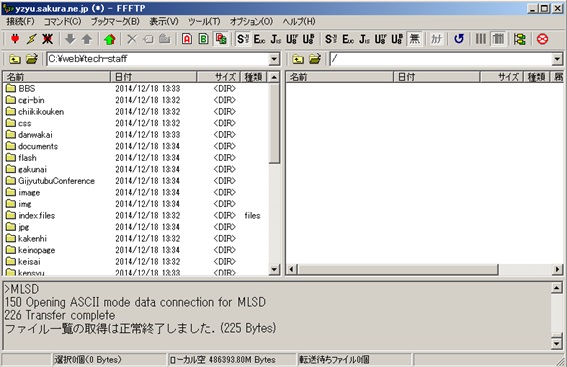
6. パスワードの変更
パスワードの変更はサーバコントロールパネルから行います。 インターネットエクスプローラーやGoogle Chrome, Firefoxなどのウェブブラウザーソフトウェアを使用して、 https://secure.sakura.ad.jp/rscontrol/のウェブページを開いてください。 ドメイン名には申請書の学術情報基盤センター記述欄に記載のドメイン名を入力してください。パスワードは、現在のパスワードを入力してください。 なお、初期パスワードは、申請書の学術情報基盤センター記述欄に記載の仮パスワードになります。次に、[送信する]をクリックしてください。
さくらインターネットサーバコントロールパネルが表示されたら、左側のウィンドウの個人設定のパスワードをクリックしてください。 現在のパスワードと新しいパスワードを入力して、[変更]ボタンをクリックしてください。 以上でパスワードが変更されます。
7.Google Chrome 68への対応
2016年から常時SSL化が進み,2018年7月に提供されるGoogle Chrome 68は全てのHTTPサイトへのアクセスについて警告がでるようになります. Chrome 68に対応するため,学術情報基盤センターが提供する「さくらインターネットウェブホスティングサービス」では,2018年5月1日から受け付けた利用申請からLet's Encryptが提供される無料のデジタル証明書を使用して,常時SSL化を有効にします. httpのサイトからhttpsへのサイトにリダイレクトしたい場合は,さくらインターネットのヘルプに従って,「.htaccess」ファイルを作成してください. 既に使用しているサイトについては,学術情報基盤センター側で2018年5月1日にSSLを有効化します.デジタル証明書の発行には数時間を必要するため,2018年5月2日からSSLによる暗号化通信サービスが利用できる予定です. Let's Encrypt以外のデジタル証明書を利用したい場合は,学術情報基盤センターまでご相談いただけますようお願いします.
8. 企業認証(OV)の電子証明書によるSSL暗号化通信
2015年2月4日よりSNI SSLが利用可能になりました*。 独自ドメイン名ごとにSSLサーバ証明書の設定が可能になり、ウェブホスティングサービスでも電子証明書による暗号化通信が可能になります。 企業認証(OV)の電子証明書が必要な方は,国立情報学研究所が提供するUPKI電子証明書発行サービスのSSLサーバ証明書も利用できます(利用負担金は発生しません)。